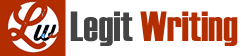IMPORTANT INFORMATION
ACADEMIC INTEGRITY

questions must be done on your own.


requirement will be deemed as being the result of collusion or plagiarism. This may lead to severe academic penalties as outlined in USQ Policy Library: Academic Integrity Policy and
Procedure. It is your own responsibility to ensure the integrity of your work. Refer to the USQ Policy Library for more details:
• Academic Integrity Policy
• Academic Integrity Procedure
COURSE EXPECTATIONS

unfamiliar to you. The assignment description provides some explanation of how to use these components, but you are also expected to use available resources such as Online Help, the Beskeen
et al text, the Practical Skills sections at the end of each Module in the Study Materials, the SAM online tutorial activities, the course discussion forums, appendices and practical related videos, as
well as exploring and experimenting on your own.

corrupted or lost very easily. There are many options available (Dropbox, or Google Drive) and USQ students already have access to Google Drive via uConnect – UDrive. Another good idea is to
Email your assignment file to yourself every-time you finish working on it, that way you have multiple copies of your progress in case you need to revert to a previous stage or are looking for a
piece of information you have mistakenly deleted. Please note that lost or corrupted assignment files is not grounds for an extension.
LATE SUBMISSION POLICY

under the following links:
• Assessment – Assignment (Late Submission) Procedure
• Assessment of Compassionate and Compelling Circumstances Procedures

maximum mark applicable for the assignment, for each University Business Day or part Business Day that the assignment is late. An assignment submitted more than ten (10) University
Business Days after the due date will have a mark of zero recorded for that Assignment.
REFERENCING REQUIREMENTS

A useful link on referencing is from USQ’s Library site: http://www.usq.edu.au/library/referencing

ASSIGNMENT 1 REQUIREMENTS
LEARNING OBJECTIVES
Applicable course objective:
• apply information systems concepts to identify and resolve problems within a business context
• apply information systems skills to develop practical solutions within a business context
• communicate information systems concepts to both technical and non-technical audiences within a business context.
Applicable graduate qualities and skills gained from this assessment instrument:
• Problem Solving
• Communications
PREAMBLE
Dr Gustav Holst retired in 2012 after a long career in Human Resource Management. To keep busy and to fulfil a lifelong dream, Dr Holst started a mail order musical instrument business,
specialising in unique musical instrument related products called the “Holst’s Planets Music Emporium”. The business specialises in various types of imported musical instruments such as
harps, bagpipes, banjos, xylophones, Hawaiian guitars, and mandolins to customers via mail order around Australia.
Dr Holst’s business has experienced a rapid growth in their mail orders. When Dr Holst first retired, the business bought a personal computer to help manage the books and finances.
Holst’s Planets Music Emporium is located at Shop 1, 10 Concerto Crescent, Toowoomba (about 100 km west of Brisbane). Their ABN is 137 168 521. Dr Holst can be contacted via phone on (07)
4633 4572; fax on (07) 4633 4574; or email on enquiries@hpme.com.au.
Dr Holst is extremely impressed with our computing firm “Celestial Technologies” and the business has contracted our firm to assist them in setting up their various computer-based information
systems.
The first computer-based information system that Dr Holst is interested in is a Database Management System (DBMS) utilising Microsoft Access (any version from Access 2007 to current). The
DBMS will store all the business’s customer details, information about the stock items that the business sells, the suppliers that the business uses and all postal order transactions for the business.
It will allow Dr Holst to run a number of queries on the data, which the business has specified below, and they wish to be able to print out an invoice for each customer at the end of each month.
All phases in this project must be developed with professionalism and user-friendliness in mind.
Anne Vallayer-Coster, Attributes of Music, 1770.
Your firm’s Systems Analyst has developed a database structure that has been determined to be suitable to create a database to store Dr Holst’s customer, item, supplier and order data for the
business, which has been provided as follows:
Table Specifications
Table:
tblCustomers
Fields: Cust ID (Primary Key), Title, Family Name, Given Names, Date of Birth, Address, City, State, Postcode, Freight Distance (Km), Mobile Number, eMail Address, Mailing List.
Table:
tblItems
Fields: Item ID (Primary Key), Classification, Instrument, Freight Weight (Kg), Supplier ID, In Stock, On Order, Cost Price (AT) , Cost Price (LC) .
Table:
tblSuppliers
Fields: Supplier ID (Primary Key), Supplier Name, Address, City, State, Postcode, Phone Number, Recommended MarkUp
Table: tblOrders
Fields: Cust ID, Item ID, Order Date (Primary Key), Dispatch Date, Order Qty
Note: The primary key of the Orders table is a combined multiple-field key. It has three fields in one key.
Dr Holst has provided to us a partial list of the business’s customers, stock items, and suppliers and a partial list of the business’s postal orders placed between Sept and November 2018 to use as
test data in four comma delimited text files, which can be found on your firm’s Intranet (CIS1000 Study Desk).
Dr Colin Matthews, your manager, has set up the following tasks for you to complete for this phase of the project:
- Create a Database and import the four (4) Text files into four (4) Tables
- Modify Table Design
- Set Primary Keys
- Create Relationships between the Tables
- Edit Customers Table
- Create Data and Update Queries
- Create Data Display Forms
- Create an Invoice Report
- Create an End of Project Presentation to the Client
Task 1: Create and Import
Create a new blank Access Database (using any version from Access 2007 to current) and name it [lastname] [initial] _ [student number] _ [course code] _ assign1.accdb (eg.
genrichr_0050051005_cis1000_assign1.accdb).
Import the four sets of data from your firm’s Intranet (CIS1000 Study Desk).
The easiest and quickest way to import data into Access is by using the Import Text Wizard. The following steps must be followed carefully to ensure the data is imported correctly:
Importing Tab Delimited Text files into Access (any version from Access 2007 to current) using the Wizard
1) On the External Data tab, in the Import & Link group, click the Text File data source icon.
2) In the Get External Data – Text File wizard popup, browse to find the ‘Assignment01 Text File Customers.txt’ text file and select the Import the source data into a new table in the
current database option – then click OK.
3) Select the Delimited – Characters such as commas or tab separate each field option on the first page of the wizard – then click Next.
4) Select the Tab option on the second page of the wizard and turn on the First Row Contains Field Names check box – then click Next.
5) Set the following for each field on the third page of the wizard:
• Field Name – keep the field name as it appears when imported
Note: Changing Field Names rather than using Captions will result in loss of marks.
• Data Type – giving each an appropriate data type (students will be marked on their logical choice of data types, based on the sample data provided).
Note: Numbers that will not be used for calculations should be set as Text. Numbers such as Freight Weight and Order Qty must be carefully and logically set to avoid loss of data (numbers
without decimal places should be set to be either binary, integer or long integer; and numbers with decimal places should be set to be single or double).
See the Beskeen et al textbook Access Chapter 7 for more details on setting appropriate Data Types, particularly Chapter 7: Table 5-3: Common Number field properties for logical Data Types.
• When you are sure that each field has the appropriate data type, click Next.
6) Select No Primary Key option on the fourth page of the wizard – these will be set in Task 2 – then click Next.
7) Name the table tblCustomers on the final page of the wizard and click Finish.
Repeat the above 7 steps for the rest of the text files naming each Database Table as follows:
Text File Table Name
Assignment01 Text File Items.txt tblItems
Assignment01 Text File Suppliers.txt tblSuppliers
Assignment01 Text File Orders.txt tblOrders
Note: Table names must conform to the Leszynski Naming Convention (LNC) as per the Naming Convention for Access Database Objects document in the Practical Appendixes found on the
Study Schedule and Module Materials.
Task 2: Modify Table Design
Modify the four imported tables’ structures using the given Table Specifications, from the section above, in Microsoft Access using Table Design View:
• Use the above table specifications, checking that you have the correct table names and field names.
• Check that all fields have the appropriate Data Type from the following:
o Text, Number, Date/Time, Currency, Yes/No, Hyperlink.
• Add appropriate Field Descriptions to ALL data fields with a well-structured description, eg. for CustID an appropriate description would be:
Customer Identification | Data Type: Short Text: 3 Characters
• Ensure that you also set properties for each field where appropriate. You MUST set the following:
o Field Size – set appropriate logical fields sizes for all Text and Number data types (numbers without decimal places should be set to be either binary, integer or long integer; and
numbers with decimal places should be set to be single or double)
o Caption – set an appropriate English caption for all fields where the field name is not in English (eg. Customer ID for CustID)
o Format – set an appropriate format for all: Yes/No and Date data fields; Text data fields that should be stored in Upper-Case (State); Hyperlinks data fields that should be stored in
lower-case (EmailAddress); and numbers that contain currency or percentages
Note: AT is the country code for Austria – should be formatted in Euros; LC is the country code for Saint Lucia – should be formatted in Dollars.
o Decimals – set an appropriate number of decimal places for any single or double numbers
o Default Value – set an appropriate default value for all Yes / No data Fields
o Required – set any data Fields that must contain data to Required and leave any Fields where data is optional as unchecked.
o Validation Rule and Validation Text – include appropriate Validation Rules for each of the following data Fields: Title; State; and ItemClassification. This ensures that only limited value
options can be entered for these data Fields.
See the Beskeen et al textbook Access Chapter 5 for more details on appropriate settings for each Data Type.
For example:
Before proceeding to Task 3, check the Data in the four tables against the Data in the four text Files to ensure that there has been no loss of Data during Task 1 and 2.
Task 3: Set Primary Keys
Set the Primary Keys for the four (4) Tables as per the following table specifications in Microsoft Access using Table Design View:
Table Name Primary Key(s)
tblCustomers CustID
tblItems ItemID
tblSuppliers SupplierID
tblOrders CustID, ItemID, OrderDate
Note: The primary key of the Orders table is a combined multiple-field key. It has three fields in one key.
See the Beskeen et al textbook Access Chapter 4 and the Video provided in the Course Content section for creating primary keys.
Task 4: Create Relationships between the Tables
Create the following relationships between the four (4) tables:
• tblCustomers to tblOrders
• tblItems to tblOrders
• tblSuppliers to tblItems
Check that the correct table names and field names are listed in the ‘Edit Relationships’ screen.
Ensure that you ENFORCE referential integrity, but do not set Cascading Updates or Cascading Deletes.
You should check that the computer has identified correctly the 1 to ∞ relationships between the four (4) tables.
Note: This must be done after you have established the primary keys
See the Beskeen et al textbook Access Chapter 5 and the YouTube videos on the StudyDesk for more details on creating relationships.
Task 5: Edit Customers Table
Edit Customer ID 112 in the Customers Table as per the following instructions in Microsoft Access using Table Datasheet View:
- Change the Title, Given Names and Family Name to your own details.
- Change the Address, City, State and Postcode to your own details.
- Using www.whereis.com.au look up the distance between your current address and Toowoomba QLD 4350 – change the Freight Distance to this new value.
- Change the Mobile Number to your student ID eg. 0061 099999
Do not use the u1099999 version.
- Change the Email Address to your own details.
- Select that you would like to be on the Business’s Mail List.
Task 6: Create Data and Update Queries
Create the following Five (5) queries using the Query Design View. Use the names given for each query to avoid confusion for the client (make sure you submit them in the order given below).
You must create the Queries using Access Design View, if you create the Queries using SQL this will result in ZERO marks for the Query.
Query names must conform to the Leszynski Naming Convention (LNC), as per the Naming Convention for Access Database Objects document in the Practical Appendixes found
on the Study Schedule and Module Materials – including the Query Number and Two Meaningful Words to describe the query eg. qry1XxxxxxXxxxxx.

included in the query design as extraneous tables could cause problems with the query results
See the Beskeen et al textbook Access Chapter 8, Access Chapter 9 and Access Chapter 10 for more details on creating queries
• Query 1: Unfulfilled Heavy October Brass Instrument Orders:
Dr Holst would like to see how many Brass Instruments orders placed in October, weighing two and a half a kilogram (2.5 kg) or more were unfulfilled due to the items being out of stock.
Create a Select Query that will display the full Customer’s Name (including Title, Given Names and Family Name), Full Item Details (including Classification, Instrument and Freight Weight),
Order Date and Order Qty.
Limit the data to all Brass Instruments orders, placed in the month of October (using the BETWEEN criteria tool), weighing more than or equal to 2.5 Kg, and that are currently on order but not
in stock.
Display the results sorted by Order Date, check that have you included all necessary Fields and ensure that you only display the required Fields.
Note: This Query will display 21 rows of data if done correctly.
• Query 2: Southern Australian Drum related Orders from a Supplier:
Dr Holst would like to have a query that the business can reuse with a manually entered Supplier Name, to see how many customers living in Southern Australia (South Australia, Victoria or
Tasmania) have purchased a Drum Instrument obtained from the Supplier as specified.
Create a Select Query that will display the full Customer’s Name (including Title, Given Names and Family Name), and Full Customer’s Address, and the Item Classification, Instrument,
Dispatch Date and Order Qty.
Limit the data to customers who live in South Australia, Victoria or Tasmania (using the IN criteria tools), who have purchased an Item Type containing the word “Drum” (using the LIKE
criteria tool) obtained from a user specified Supplier.
Note: As no supplier name has been given, this query must use a Parameter in place of the supplier name.
Display the results sorted by Item Classification and Instrument, check that have you included all necessary Fields and ensure that you only display the required Fields and test using Supplier’s
Name of “Ludwig van Beethoven Imports “.
Note: This Query will display 7 rows of data if done correctly (with CustID 112 living in QLD).
• Query 3: Import Duty Saint Lucia (LC) Cost Price Increase:
A new Australian import duty of 8.125% has been added for all products being imported from Saint Lucia (LC) and Dr Holst has asked you to develop a query that will update the Cost Price from
Saint Lucia of all items that are currently on order. As it would be considered profiteering, it is important that the query does not update the Cost Price of items already in stock.
Create an Update Query that will raise the Saint Lucia (LC) Cost Price for all items on order that are not in stock by 8.125%. It is always good practice to backup any data before running an
update or a delete query. The following steps should be followed to achieve this Query:
• In the List of Tables, copy the table called tblItems and paste it with the new name tblBackupItems.
Use tblItems for this Update Query, not your back up table tblBackupItems. If you have difficulties with this query and need to restore your data to the original values, you can copy columns as
necessary from tblBackupItems to tblItems and start again.
• Create an Update Query that will increase the Cos20t Price (LC) in tblItems by 8.125% for all items currently not in stock but on order.
• Include rounding to 2 decimal places with the update calculation by placing the following function around the update formula: ROUND (update_formula ,2)
Hint: ROUND(Cost Price (LC) + Cost Price (LC) * 8.125% ,2)
Note: Percentages must be converted to decimals in Update Queries.
Do not post formulas to the StudyDesk Forums; it may result in academic misconduct.
Make sure you DO NOT change the Query Type – keep it as an Update Query and do not run the Update Query more than once.
Note: This Query will update 31 rows of data if done correctly – compare the following three Items (ItemIDs 186, 201 & 219) between the tblItems and tblBackupItems to see if the update has
been applied successfully.
• Query 4: Late Dispatched Orders Form Query:
Dr Holst would like to have a single query that the business can display within a form (Task 7: Form 1) to see within this single query the customers who are either:
i) Living in Queensland, have had items dispatched late (between 15th October and today) and where the item was ordered before the 1st October and the item is in stock
Or
ii) Living in Victoria, have had items dispatched late (between 20th October and today) and where the item was ordered before the 5th October and the item is in stock
Or
iii) Living in New South Wales, have had items dispatched late (between 25th October and today) and where the item was ordered before the 10th October and the item is in stock
Create a Select Query that will display the CustID, Full Customer’s Name (including Title, Given Names, and Family Name), Full Customer’s Address, Date of Birth, eMail Address, MailingList,
ItemID, Full Item Details (including including Classification, Instrument, Freight Weight, and Supplier Name), OrderDate, Dispatch Date and OrderQty for those customers.
Limit the data in the single query to either customers (using the OR Criteria):
i) living in Queensland, who have placed Orders before the 1st October 2018 and where these orders were only dispatched between the 15th October 2018 and today (using the
BETWEEN criteria tool and the DATE() function), and where the business currently has that item in stock
ii) OR living in Victoria (using the OR criteria row), who have placed Orders before the 5th October 2018 but where these orders were only dispatched between the 20th October 2018 and
today (using the BETWEEN criteria tool and the DATE() function), and where the business currently has that item in stock
iii) OR living in New South Wales (using the OR criteria row), who have placed Orders before the 10th October 2018 but where these orders were only dispatched between the 25th
October 2018 and today (using the BETWEEN criteria tool and the DATE() function), and where the business currently has that item in stock
Display the results sorted by State and Order Date, check that have you included all necessary Fields and ensure that you only display the required Fields.
Note: This Query will display 46 rows of data if done correctly (with CustID 112 living in QLD).
27 NSW records, 14 QLD records and 5 VIC records.
*Number of rows of data displayed will vary depending on the date the query is created. Whilst you will use the DATE() function in your final version, for testing purposes assume that *today* is
the due date of this assignment i.e. Jan 9 2019)
• Query 5: Invoice Query with Calculated Fields:
Dr Holst would like to have a query that the business can use to produce customer invoices (Task 8) to see how many customers on our Mailing List ordered musical instruments, but only those
instruments that are not Horns, and where the Instrument is in stock. This query should also calculate the selling price (based on goods purchased from the Austria) and order total, both of
which will be needed on the customer invoices.
Create a Select Query that will display the CustID, Full Customer’s Name (including Title, Given Names and Family Name), Full Customer Address, ItemID, Full Item Details (including
Classification, Instrument, Freight Weight and Supplier Name), OrderDate, and OrderQty, including two calculated Fields – Selling Price (AU) and Order Total (AU).
Limit the query to only those customers on our Mailing List who ordered a musical instrument, where the Instrument DOES NOT contain the word “horn” (using the NOT criteria tools and the
LIKE criteria tool), and where the business currently has that item in stock.
Note:
• SellingPrice(AU) – CostPrice (LR) x Exchange Rate x (1 + Recommended MarkUp)
• OrderTotal(AU) – SellingPrice(AU) x Ordered Qty
Look up Exchange Rate EUR to AUD: www.xe.com
Include rounding to 2 decimal places for the Selling Price Calculated Field by placing the following function around the formula:
ROUND( calculated_Field ,2)
SellingPrice and OrderTotal must be formatted to the appropriate currency and provided with meaningful captions in the properties for these two calculated Fields.
Display the results sorted by CustID, ItemID and Order Date, check that have you included all necessary Fields and ensure that you only display the required Fields.
Do not post formulas to the StudyDesk Forums; it may result in academic misconduct.
Note: This query will display 194 rows of data if done correctly.
Task 7: Create Data Display Forms
Create the following two (2) data entry forms using the Form Wizard and Form Design.

the Study Schedule and Module Materials – including the Form Number and Two Meaningful Words to describe the form eg. frm1XxxxxxXxxxxx.
• Form 1: Late Orders Form Display with Calculated Fields:
Using all Fields from Task 6 Query 4, create a professional user-friendly Display Form (using either the Columnar or Justified Form Wizard Templates) that will allow users to view order details
stored in the Database Management System (DBMS).
Include two calculated Textbox Fields that will calculate:
• Customer’s Age in whole years (using the DATEDIFF function – see video Assignment 1 Extra Resources).
• Dispatch Delay in whole days (Dispatch Date – Order Date).
Do not post formulas to the StudyDesk Forums; it may result in academic misconduct.
The form should demonstrate the following form controls:
• Image –an appropriate logo at the top of the form
• Label –an appropriate Form Title and appropriate Section Headings
• Combo Boxes (using a Value List in the Properties) – demonstrate for Title, State and Item Type Fields
• Check box – demonstrate for MailingList Field
• Buttons – demonstrate the following four (4) Navigation Buttons (First Record, Previous Record, Next Record, Last Record).
• Form 2: Supplier Items Display Form with Subform:
Create a professional user-friendly Display Form (using either the Columnar or Justified Form Wizard Templates) and a sub-form that will allow users to view each supplier record’s details stored
in the Database Management System (DBMS).
The main form should contain All Supplier details, the sub-form should contain a Datasheet view of the items sold by that particular Supplier (including at least Item Classification, Instrument,
and Freight Weight) – name the subform: frmItemsSub.
The form should demonstrate the following form controls:
• Image – an appropriate logo at the top of the form
• Label – an appropriate Form Title and SubForm Heading
• List Box (using a Value List in the Properties) – demonstrate for State Fields
• Buttons – demonstrate the following four (4) Navigation Buttons (First Record, Previous Record, Next Record, Last Record).
Note: Adjust the data Field width on the subform so that all columns fit on the main form using the Property Sheet – Format width option.
See the Beskeen et al textbook Access 2016 Chapter 11 and Access 2016 Chapter 12 and the Videos provided in the Course Content section for more details on creating forms
Note: Each Image on the forms must be inserted using the Image Control and must have the following properties:
Properties Options
Picture Type: Embedded
Picture: [File Name]
Task 8: Create an Invoice Report
Dr Holst has provided you with the following sample Invoice. The client requires you to develop a similar invoice for their business.
Note: You must use the correct business name and address details given in the assignment preamble for your invoices – the example above is an example of what the client is looking for only.
Using all Fields from Task 6 Query 5, create in the Report Wizard (using the Block Report Wizard Template) a single Report called rptCustomerInvoice that produces a professional looking
invoice for the business.
The invoice must have the following attributes:
• The report must contain at least all the elements displayed in the sample invoice (above).
• The report must be grouped by CustID.
• Each Customer’s invoice must be on a separate page.
Note: To do this, in the Report Design View, right click on ‘CustID Header’, choose ‘Properties’, find the ‘Force New Page and change it to ‘Before Section’. You should only view the Invoice in
Print Preview to test that this is working – Report View will not put the Customers on separate pages.
Note: This Report will display 49 customer invoices if done correctly.
Please also note that CustID 784 should display all 10 ordered items on ONE page.
• Each Customer’s invoice must have the Customer’s name merged into a single Field including Title, Given Names and Family Name by modifying one of the Fields to include:
[Title] & ” ” & [GivenNames] & ” ” & [FamilyName]
• Each Customer’s invoice must have part of the Customer’s address merged into a single Field including City, State and Postcode by modifying one of the Fields to include:
[City] & ” ” & [State] & ” ” & [Postcode]
• Each Customer’s invoice must have Today’s Date in the Page Header
• Each Customer’s invoice must have an Invoice Total for each customer
• Each Customer’s invoice must not have any extraneous data including Grand Totals, Page Numbering, nor Summary Information.
• Each Customer’s order must have the Order Date in the Details Section
• Each Customer’s order must have alternating background colours in the Details Section
• Each Image on the invoice must be inserted using the Image Control and must have the following properties:
Properties Options
Picture Type: Embedded
Control Source: Blank
Picture: [File Name]
See the Beskeen et al textbook Access 2016 Chapter 13 and Access 2016 Chapter 14 and the Videos provided in the Course Content section for more details on creating Reports
Note: Report names must conform to the Leszynski Naming Convention (LNC) as per the Naming Convention for Access Database Objects document in the Practical Appendixes found on the
Study Schedule and Module Materials.
Task 9: End of Project Presentation to the Client
Dr Colin Matthews has asked you to provide a professionally developed business presentation to the client, Dr Holst, outlining the process that was taken in the development of this Database
Management System. Create a PowerPoint 2007 to current Presentation and name it ‘[lastname] [initial] _ [student number] _ [course code] _ [assignment number’ (eg.
genrichr_0050051005_cis1000_assign1.pptx).
Make sure that your professional developed business presentation is prepared so that it conforms to the course StudyDesk presentation resources. These resources include, but are not limited to,
the Practical Appendixes found on the Study Schedule and Module Materials and various videos.
The professional business presentations set of slides should be structured as follows:
• Title – outlining the full Business Name, Project Description, Student Name and Student ID.
• List of Topics
• Presentation Content – the following are the topics the presentation must answer.
Each slide must include detailed speaker notes provided in the notes section of the slide – the detailed speaker notes must provide a full answer to each of the following questions and be written so
that another person could present this presentation on your behalf to the client.
DO NOT PROVIDE THIS AS AN AUDIO RECORDING
o Define what a Database Management System is.
o Define what a Relational Database is.
o Explain why a Database Management System is the appropriate tool for this project.
o Explain why this Database Management System was developed as a Relational Database.
o Describe what a Database Query is and discuss briefly the five queries that were developed for this project.
o Describe what a Database Form is and discuss briefly the two forms that were developed for this project.
o Describe what a Database Report is and discuss briefly the report that was developed for this project.
• Summary of Presentation
• Bibliography
Note: It is expected that you will use the Baltzan et al and Beskeen et al textbooks to answer the topics Dr Colin Matthews has given you for the presentation, as well as reputable online sources of
information. You need to include a brief Bibliography formatted using the Harvard AGPS style on a separate page (no in-text referencing is required for the presentation) – see the following USQ
website for referencing help: http://www.usq.edu.au/library/referencing/harvard-agps-referencing-guide.
SUBMISSION GUIDELINES
Attach the Access (any version from Access 2007 to current) & PowerPoint (any version from PowerPoint 2007 to current) Files using the naming convention below, to your online assignment
submission in the Assignment 1 area on the CIS1000 StudyDesk before midnight Australian Eastern Standard Time (AEST) on the day the assignment is due.
- [lastname] [initial] _ [student number] _ [course code] _ assign1.accdb (eg. genrichr_0050051005_cis1000_assign1.accdb).
- [lastname] / [initial] _ [student number] _ [course code] _ assign1.pptx (eg. genrichr_0050051005_cis1000_assign1.pptx).
Note: Simply changing the File extension to .accdb or .pptx on an Access 2003 or PowerPoint 2003 File will not result in a suitable submission. If the assignment Files cannot be opened by the
marker, it may be treated as late until a suitable replacement is received.
Upon completion of the submission process, check your uConnect email account for an automatically generated confirmation email (if you do not have an email account, print out the Submission
Complete screen before exiting the Submission System). You must check that the File name and File size are listed correctly – if there is a problem with either, please email the course leader
immediately.
If you have difficulties submitting through the StudyDesk Assignments submission tool, please review the Student Instructions document listed also on the CIS1000 StudyDesk. As a last resort
only, email the course leader for instructions on an alternative course of action.