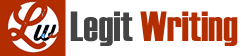Land-use/land-cover Classification of a Section of Baltimore, MD using Landsat TM Image of 2010
Paper details:
please, read the article to be used and write what you understand page 2 and 3 are instructions the one that called project 1 is what i did on lab for this project so just read the the article how to do the lab on write about. My bands are 3 and 5 please mention that on the essay. Also, i would like to get 2 sources
Remote Sensing (RS) Classification Procedures using the Environment for
Visualizing Images (ENVI) for Introduction to Geospatial Technologies for
Civil Engineering (CEGR 110) Course.
By Dr. Frederick K. Wilson, Morgan State University, Baltimore, MD, USA.
RS Software: EVNVI Classic
Launch ENVI Classic by going to “All Programs”
Click/Select “ENVI 5.0” and Click on “ENVI-32 bit” and double click on “ENVI Classic”.
The Main Menu of ENVI is launched.
Click on “File” and on the drop-down menu, select “Open Image File”
Navigate to the Folder where the Landsat Image (LT50150332010263EDC00) is stored and
select the Image File (do not select the Header File); click “Open”.
The “Available Bands List” window opens, displaying all the 7 Landsat Bands.
1. Displaying the image in Real Color Composite Display:
i. Click on the “RGB Color” Radio Button
ii. Click on the “R” Radio Button
iii. Select Bands 7, 4, & 2
iv. Click “Load RGB
2. Classifying the image:
i. Go to the ENVI Main Menu and select “Classification”.
ii. Click “Unsupervised” and go over to “IsoData” and double click on it.
iii. The “Classification Input File” window opens with the Landsat image
“LT5_2010_263” .
iv. Click on “Spectral Subset”
v. Select the Landsat bands assigned to you. To select more than 1 band, please click
on the first band, press the “Ctrl” key and then click on the rest of the bands that
were assigned to you. Click “OK” on the “File Spectral Subset” window and
again click “OK” on the “Classification Input File” window.
vi. The “ISODATA Parameters” window opens. Input the criteria assigned.
vii. Click on “Choose” on the “Enter Output Filename” section. Type the Output
name or navigate to the drive or folder and type the name of your file.
The classified image is saved and at the same time displayed in the “Available
Bands List”. Select the classified image – ISODATA (LT5_2010_263). Click on
the “Gray Scale” Radio button, click on “New Display”, and click on “Load
Band”.
viii. The classified image (shown above), is color coded by the System. Such as Class
1 – Red, Class 2 – Green, Class 3 – Blue, Class 4 – Yellow, Class 5 – Cyan, Class
6 – Magenta, and Class 7 – Maroon. However, these colors (for each of the
Classes) can be changed using Real Color Composite image as a guide.
ix.
3. Changing the colors of the Classified Image to resemble the Real Color Composite
display image:
i. Link the two (2) displays – Display 1 and Display 2 by clicking on “Tools”,
selecting “Link Displays”.
ii. The “Link Displays” window opens. Select “Yes” on Display 1 and 2. Click on
“OK”.
iii. Now that the two Displays have been dynamically linked, the Classified Classes
can be determined by clicking on “Tools” on the classified image window and
selecting “Color Mapping”, and then clicking on “Class Color Mapping”.
iv. The “Class Color Mapping” window opens showing all the different classes
obtained during the Classification Process. In this Case it showed 7 Classes.
(Currently, 7 classes and the Unclassified is
shown)
v. Click on “Class 1” and determine its color (Red). Now move the “Red Box” in the
Classified Image window and drop it over an area that has this color (Red) and
observe the “Image Window” or “Zoom Window”. Put the “Cross Hair” over the
color (Red) and press the Right Mouse. Observe the color of the feature as it is
displayed in Real Color Composite. Note the color of the feature in the Color
Composite Display, since this is the feature that is colored “Red” in the Classified
Image. In this Case, Class 1(colored red) is Water Bodies. Repeat this process for
all the other Classes.
vi. To change the colors, click on the class on the “Class Color mapping” window,
select “Color”, move over to “Colors 1-20” and select “Blue”. In this Case the
Red Box is over the Loch Raven Reservoir which is a water body.
vii. Once the Classified Image has been color coded, it can be saved to be used as
Figure in the Report; the Real Color Composite image can also be saved to be
used as figure in the Report.
Welcome to Legit Writing