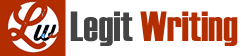(7-10 pages of content – exclusive of title and reference pages) on a topic TOPIC “Employee trust” regarding This paper is expected to show academic scholarship, both in content and presentation. The paper should be formatted to APA, contain a reference list of at least five sources with in-text citations throughout the paper, be free of plagiarism, grammar, and spelling errors. The paper should have a title page, abstract, an introductory section, a literature review of current journal articles or studies that have been accomplished in the topic area, and a conclusion section.headings to separate ideas within the paper, proper spacing, formatting (one inch margins and Times New Roman (or similar), 12 point font), and a reference page (APA format).
The following links can assist you with APA formatting:
2) Please upload Research Paper Reference page (in APA format – minimum of 5 sources)
3) Prepare a PowerPoint presentation (minimum of 20 slides) to present your Research Paper .
===================================================
Tips for Effective PowerPoint Presentations
Preparing Your Slides:
• Presentation Design
- Don’t overload your slides with too much text or data.
- Let the picture or graphic tell the story. Avoid too much text!
- Type key words in the PowerPoint Notes area listing what to say when displaying the slide. The notes are printable.
- Number your slides and give them a title.
- Use the “summary slide” feature in slide sorter view to prepare an Agenda or Table of Contents slide.
- Prepare a company logo slide for your presentation, if you wish.
- You can add a logo and other graphics to every slide using the slide master feature.
- Proof read everything, including visuals and numbers.
- Keep “like” topics together
- Strive for similar line lengths for text.
• Visual elements - A font size of 28 to 34 with a bold font is recommended for subtitles. The title default size is 44. Use a san serif font for titles.
- Use clear, simple visuals. Don’t confuse the audience.
- Use contrast: light on dark or dark on light.
- Graphics should make a key concept clearer.
- Place your graphics in a similar location within each screen.
- The drawing toolbar is extremely useful You can:
- Insert clip art
- Insert pictures
- Use Word Art
- Use text boxes
- Insert charts and diagrams
- Insert arrows, banners, and thought balloons.
- To temporarily clear the screen press W or B during the presentation. Press Enter to resume the presentation.
• Text - Font size must be large enough to be easily read. Size 28 to 34 with a bold font is recommended.
- It is distracting if you use too wide a variety of fonts.
- Overuse of text is a common mistake.
- Too much text makes the slide unreadable. You may just as well show a blank slide. Stick to a few key words.
- If your audience is reading the slides they are not paying attention to you. If possible, make your point with graphics instead of text.
- You can use Word Art, or a clip art image of a sign, to convey text in a more interesting way.
• Numbers - Numbers are usually confusing to the audience. Use as few as possible and allow extra time for the audience to do the math.
- Numbers should never be ultra precise:
- “Anticipated Revenues of $660,101.83” looks silly. Are your numbers that accurate? Just say $660 thousand.
- “The Break Even Point is 1048.17 units. Are you selling fractions of a unit?
- Don’t show pennies. Cost per unit is about the only time you would need to show pennies.
- If you have more than 12-15 numbers on a slide, that’s probably too many.
- Using only one number per sentence helps the audience absorb the data.
- Use the same scale for numbers on a slide. Don’t compare thousands to millions.
- When using sales data, stick to a single market in the presentation. Worldwide sales, domestic sales, industry sales, company sales, divisional sales, or sales to a specific market segment are all different scales. They should not be mixed.
- Cite your source on the same slide as the statistic, using a smaller size font.
• Charts/Backgrounds
- Charts need to be clearly labeled. You can make more interesting charts by adding elements from the drawing toolbar.
- Numbers in tables are both hard to see and to understand. There is usually a better way to present your numerical data than with columns and rows of numbers. Get creative!
- PowerPoint deletes portions of charts and worksheets that are imported from Excel, keeping only the leftmost 5.5 inches. Plan ahead.
- Backgrounds should never distract from the presentation.
- Using the default white background is hard on the viewer’s eyes. You can easily add a design style or a color to the background.
- Backgrounds that are light colored with dark text, or vice versa, look good. A dark background with white font reduces glare.
- Colors appear lighter when projected. Pale colors often appear as white.
- Consistent backgrounds add to a professional appearance.
- For a long presentation, you may want to change background designs when shifting to a new topic.